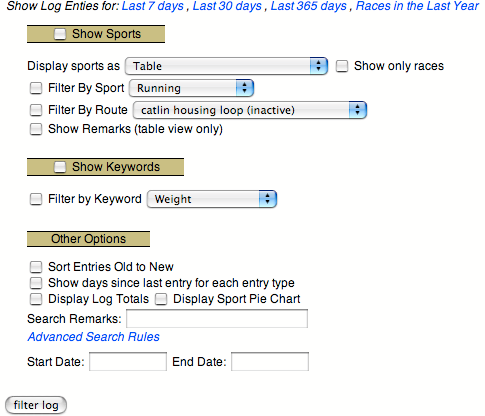
|
The last seven days of sport and keyword entries are displayed on the main page of the Digital Athletic Log. To view entries older than seven days or to apply filtering to the log, go to the ``View Plots'' page (the ``view your log entries'' link).
Sport entries can be filtered to show only races, a single sport, or a single route. The default sorting order is recent entries on top.
When viewing sport entries there is an `other' field. This field may contain several symbols.
You can view sport entries in either a `table' or `blog' format.
The table format is designed to show many enties in a small space. By default, remarks are not displayed in the table format. The `show remarks' checkbox overrides this. This is useful for locating a particular entry to edit, or to compare the numerical values between entries (plots are also a good way of comparing numerical values).
The blog format is designed to be easy to read the remarks.
Additionally, if you specify the `blog/journal' keyword (in your profile). The remarks for the blog keywords may be displayed in the blog view. This is useful, for writing notes that don't correspond to a sport entry (like a weekly summary). If the `blog keyword' is specified, the blog view has several modes:
You may perform a text search on the remarks fields of keyword and sport entries using the ``Search Remarks'' field.
Search terms less than four characters long are ignored. For example, searching for `hat' will return no results, even if the word hat appears in the remarks. This includes short words in phrases. Searching for ``my blue hat'' will only return entries with the word ``blue'' in the remarks.
Also by default the search function only returns whole word matches. So if you searched on the word ``ache''. Only entries with the word ``ache'' in the remarks would be returned. Entries with the word ``aches'' would not be returned. If you would like to return both ``ache'' and ``aches'' then search on ``ache*'' (where * matches 0 or more letters or numbers in the word).
A leading plus sign indicates that this word must be present in every entry returned. For example `+blue'.
A leading minus sign indicates that this word must not be present in any entry returned. For example, searching for `pool -ymca' will return entries that have the word pool in the remarks but not `ymca'.
You may search for phrases by using double quotes `` ''. For example ``big blue hat'' will return entries with exactly that in their remarks.
Searches are case insensitive.
The log can also be displayed on a monthly calendar (Figure 12). The calendar view displays the sport entries made on each day and the and `planned events' keyword. Days on which races have been run (i.e. a sport entry with the race checkbox checked) are colored pink.