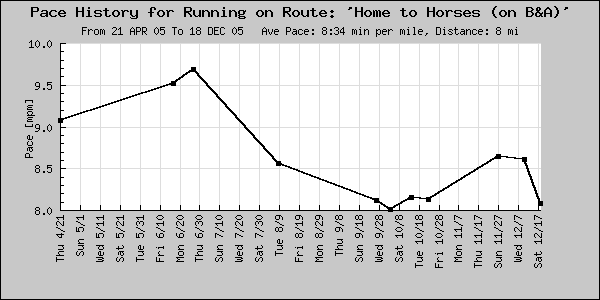
|
If you use several routes repeatedly, you may define routes with the ``Edit your... routes'' link. Each route stores distance, altitude, change in elevation, and remarks. When the route is selected in the sport entry, the route's distance, altitude, and change in elevation are used for the sport entry.
Defining routes allows you to compare workouts made over the same course. The ``View Logs'' page and pace plot may be filtered to display only entries using a particular route.
The log will also calculate and display your personal records and statistics for each route.
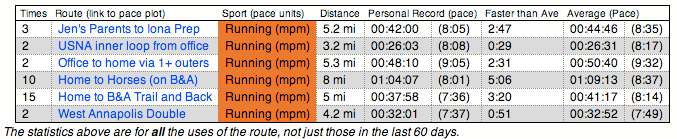
|
A route can be mapped and measured using the Gmap Pedometer. Gmap Pedometer can generate a URL link with the route's information encoded in it (the Permalink or tinyURL option). You may bookmark this link in your browser to recall the route's map later. Additionally, if you paste the complete URL (including the http://) into the remarks field of the route, a link to the route's map will be available in every entry using the route (see Figure 16).
If you change the route's name, the change will affect all entries using the route.
When a route is edited, selecting the ``Update Past Entries'' checkbox, applies the changes in distance, altitude, and change in elevation to all entries using the route. The entries' pace is also recalculated.
When you no longer want to use a route, select the ``inactive'' checkbox. This will remove the route from the route menus. This does not delete the route. Past entries made with that route will still be displayed. The route can be reactivated at any time by unchecking the ``inactive'' checkbox.

|
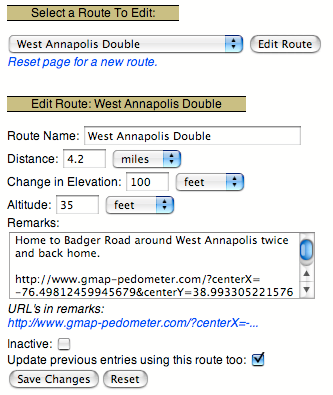
|